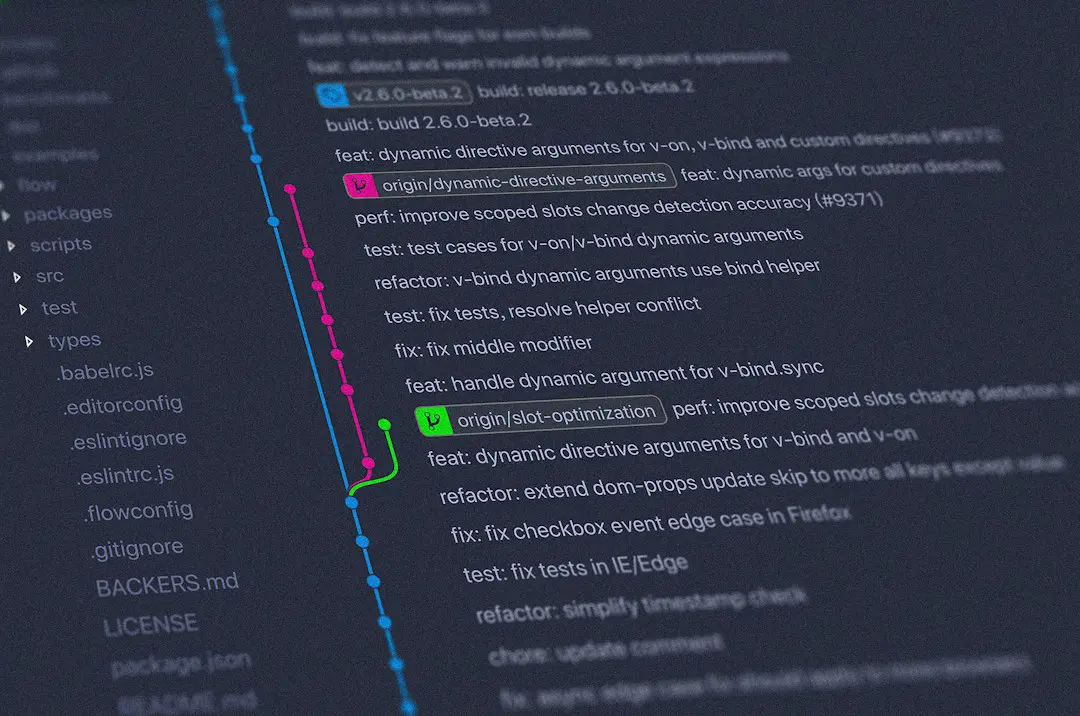1 . windows 上遍历目录,包含子目录,但不包含文件,不包含隐藏文件,把结果通过 gui 下来列表框输出,怎么实现?
在 Windows 上,你可以使用批处理脚本(batch script)或者 PowerShell 脚本来遍历目录并过滤隐藏文件,然后将结果显示在 GUI 应用程序的列表框中。这里以 PowerShell 为例,编写一个简单的脚本来完成这项任务,并利用.NET Framework 的 WinForms 创建一个 GUI 对话框展示目录列表。
首先,编写一个 PowerShell 脚本,遍历目录并排除隐藏文件:
function GetDirectoriesWithoutHidden {
param(
[Parameter(Mandatory=$true)]
[string]$FolderPath
)
Get-ChildItem -Path $FolderPath -Directory -Recurse |
Where-Object { !$_.Attributes.HasFlag([System.IO.FileAttributes]::Hidden) } |
Select-Object -ExpandProperty FullName
}
$directories = GetDirectoriesWithoutHidden -FolderPath "C:\Your\Target\Folder"
# 下面这部分是创建GUI并将结果输出至列表框,但由于PowerShell ISE或命令行窗口本身不支持直接显示GUI,这部分需要在完整GUI应用程序中实现
# 以下仅为模拟演示代码,不直接在PowerShell中运行
# 使用.NET Framework创建WinForm GUI
Add-Type -AssemblyName System.Windows.Forms
$form = New-Object System.Windows.Forms.Form
$listBox = New-Object System.Windows.Forms.ListBox
$listBox.Dock = [System.Windows.Forms.DockStyle]::Fill
$form.Controls.Add($listBox)
foreach ($directory in $directories) {
$listBox.Items.Add($directory)
}
# 显示GUI
$form.ShowDialog()
这段脚本首先定义了一个函数 GetDirectoriesWithoutHidden,用于获取指定目录及其子目录中非隐藏的目录。然后调用这个函数并存储结果在变量 $directories 中。
接下来的注释部分描述了如何将这些目录添加到列表框中,但这部分需要在一个完整的 GUI 应用程序中实现。在 PowerShell 中直接创建和显示 WinForm UI 相对复杂,通常的做法是创建一个完整的 PowerShell GUI 模块(如 WPF 或 WinForms 项目),或者将 PowerShell 脚本与.NET 环境中的 WinForms 应用程序集成。
如果你在 Visual Studio 或其他支持.NET 开发的环境中,可以创建一个 WinForms 项目,然后在项目的某个按钮点击事件或其他适当位置调用上述 PowerShell 脚本,并将结果填充到列表框控件中。在纯 PowerShell 环境下,虽然理论上可以实现,但呈现 GUI 体验并不友好,一般不推荐这么做。
2. 点击后的响应事件
在 Windows PowerShell 中,如果你想要在用户从列表框选择一个目录后显示所选路径,你需要在 GUI 中添加事件处理器来处理选择事件。由于 PowerShell 命令行本身并不支持构建复杂的图形用户界面,我们仍以概念性的代码描述这一过程:
# 假设你已经有了一个包含目录列表的ListBox控件(命名为$listBox)
# 添加选择事件处理器
$listBox.add_SelectedIndexChanged({
$selectedIndex = $listBox.SelectedIndex
if ($selectedIndex -ge 0) {
$selectedPath = $directories[$selectedIndex]
Write-Host "你选择了目录: $($selectedPath)"
# 或者弹出一个消息框显示所选路径
[System.Windows.Forms.MessageBox]::Show("你选择了目录: $($selectedPath)")
}
})
# 显示GUI
$form.ShowDialog()
在实际开发中,你可能需要在.NET 框架内创建 WinForms 应用,并将上述逻辑整合进去。此外,需要注意的是,上述代码片段并未直接在 PowerShell 中运行,因为 PowerShell 本身并不直接支持完整的 GUI 应用程序开发。你可能需要借助于 C #或其他 .NET 语言与 PowerShell 脚本相结合的方式来实现。
3. 如果我点击了列表就把 C:\1.txt 移动到选择的目录呢?
为了在用户从列表框选择一个目录后将文件移动到所选目录,你需要进一步完善 GUI 程序,增加一个确认按钮以及处理按钮点击事件的代码。下面是一个概念性的示例,展示了如何在用户选择目标目录并点击确认按钮后执行文件移动操作:
# 注意:以下代码仅作演示目的,PowerShell本身并不直接支持完整的GUI应用程序开发,需结合.NET Framework(如C#)实现
# 假设你已经有了一个包含目录列表的ListBox控件(命名为$listBox),以及一个确认按钮(命名为$confirmButton)
# 添加确认按钮点击事件处理器
$confirmButton.Add_Click({
$selectedIndex = $listBox.SelectedIndex
if ($selectedIndex -ge 0) {
$targetPath = $directories[$selectedIndex]
$sourceFilePath = "C:\1.txt"
# 检查目标路径是否存在,且为目标目录
if (Test-Path -Path $targetPath -PathType Container) {
Move-Item -Path $sourceFilePath -Destination $targetPath -Force
[System.Windows.Forms.MessageBox]::Show("文件已成功移动到:$targetPath")
} else {
[System.Windows.Forms.MessageBox]::Show("目标路径无效或不是目录,请选择一个有效目录。")
}
} else {
[System.Windows.Forms.MessageBox]::Show("请选择一个目标目录。")
}
})
# 显示GUI
$form.ShowDialog()
上述代码在点击确认按钮后检查用户是否已经从列表框选择了目录,如果是,则尝试将"C:\1.txt"移动到选定的目录。请确保在真实环境中正确处理异常和错误情况,例如目标目录不存在或无法写入等。同时,由于 PowerShell 本身不直接支持完整的 GUI 应用程序开发,实际项目中需要使用 C #或其他 .NET 语言与 PowerShell 脚本协同工作。
4 . 如果做完这些操作我需要关闭或退出这个窗口呢
在 GUI 应用程序中,通常在完成操作后关闭窗口的方法是在事件处理器中调用窗体的 Close() 方法。以下是在用户点击确认按钮后关闭窗体的示例:
# 假设你已经有了一个包含目录列表的ListBox控件(命名为$listBox),以及一个确认按钮(命名为$confirmButton)
# 添加确认按钮点击事件处理器
$confirmButton.Add_Click({
$selectedIndex = $listBox.SelectedIndex
if ($selectedIndex -ge 0) {
$targetPath = $directories[$selectedIndex]
$sourceFilePath = "C:\1.txt"
# 检查目标路径是否存在,且为目标目录
if (Test-Path -Path $targetPath -PathType Container) {
Move-Item -Path $sourceFilePath -Destination $targetPath -Force
[System.Windows.Forms.MessageBox]::Show("文件已成功移动到:$targetPath")
# 关闭窗体
$form.Close()
} else {
[System.Windows.Forms.MessageBox]::Show("目标路径无效或不是目录,请选择一个有效目录。")
}
} else {
[System.Windows.Forms.MessageBox]::Show("请选择一个目标目录。")
}
})
# 显示GUI
$form.ShowDialog()
在成功移动文件并显示提示信息后,添加了 $form.Close() 来关闭窗体。当然,这依然属于概念性代码,实际实现需要在支持 GUI 编程的.NET 环境中(如 C# WinForms 项目)集成 PowerShell 脚本协同工作。
5 . 我怎么让其他程序调用这个程序呢
为了让其他程序调用你的 PowerShell 脚本并显示 GUI,你可以将你的 PowerShell 脚本封装成一个独立的可执行文件,或者创建一个自定义的 COM 对象、WSH 脚本甚至是.NET 库供其他程序调用。以下是一些方法:
- 封装为 EXE
- 使用第三方工具,如 PS2EXE 或 PowerShell Community Extensions (PSCX),将你的 PowerShell 脚本编译成一个独立的.exe 文件。其他程序可以通过调用这个 exe 文件来执行你的脚本。
- 创建 COM 组件
- 你可以编写一个 C #或VB .NET 程序,实现你需要的功能,并将其注册为 COM 组件。这样,其他支持 COM 接口的应用程序就可以调用你的组件执行相应的操作。
- PowerShell WSH 脚本
- 如果其他程序能调用 Windows Script Host (WSH)脚本,你可以将 PowerShell 脚本包装在一个.vbs 文件中,通过 WSH 执行 PowerShell 命令。
- .NET Library
- 编写一个.NET 库(DLL),并在其中实现所需的功能。其他.NET 应用程序可以直接引用这个库并调用方法执行文件移动操作。
- 命令行调用
- 如果调用程序可以从命令行执行操作,你可以直接在命令行调用 PowerShell 命令执行脚本,例如:
powershell.exe -ExecutionPolicy Bypass -File "C:\path\to\your_script.ps1"
在设计时,确保你的程序接收必要的参数(如源文件路径、目标目录列表等),并通过合适的接口(命令行参数、COM 接口方法、.NET 方法参数等)暴露给调用方。
6. powshell 怎么判断某个文件是 md 格式的文件
在 PowerShell 中,判断一个文件是否为 Markdown 格式(通常指扩展名为 .md 的文件)可以通过检查文件扩展名来实现。以下是一个简单的示例:
$file = "C:\path\to\yourfile.md"
$extension = [System.IO.Path]::GetExtension($file)
if ($extension -eq ".md") {
Write-Output "'$file' 是Markdown格式的文件。"
} else {
Write-Output "'$file' 不是Markdown格式的文件。"
}
这段脚本获取了文件的扩展名,并与 .md 进行比较。但请注意,仅仅依赖扩展名并不总是可靠的,因为文件的实际内容才是决定其类型的关键,但通常情况下,检查扩展名已经足够满足大部分需求。
如果需要进一步检查文件内容以确保它是 Markdown 格式(尽管这不太常见),你可能需要读取文件内容并对内容进行一些初步的格式分析,但这通常涉及到较为复杂的文本解析。对于日常用途,检查扩展名已经足够。
7. powershell 怎么监控某个文件夹创建了 md 格式的文件
在 PowerShell 中,可以使用 FileSystemWatcher 类来监控指定文件夹下创建的 Markdown(.md)文件。以下是一个简单的示例脚本:
using namespace System.IO
# 定义要监控的目录
$folderToWatch = "C:\path\to\watch\folder"
# 创建一个 FileSystemWatcher 对象
$watcher = New-Object IO.FileSystemWatcher
$watcher.Path = $folderToWatch
$watcher.Filter = "*.md" # 只监控扩展名为 .md 的文件
$watcher.IncludeSubdirectories = $true # 是否监控子目录,默认为false
$watcher.NotifyFilter = [IO.NotifyFilters]'FileName, LastWrite' # 设置监控事件类型
# 定义事件处理函数
$action = {
$changeType = $Event.SourceEventArgs.ChangeType
$fileFullPath = $Event.SourceEventArgs.FullPath
$fileCreationTime = $Event.SourceEventArgs.Name
switch ($changeType) {
'Created' {
Write-Host "[$(Get-Date)] 新增了一个MD文件: $fileFullPath"
# 在这里添加更多针对新建MD文件的操作
}
}
}
# 注册 Created 事件
Register-ObjectEvent -InputObject $watcher -EventName Created -Action $action
# 开始监控
$watcher.EnableRaisingEvents = $true
# 为了防止脚本结束导致监控停止,可以在此处添加一个无限循环或者暂停脚本执行
while ($true) {
Start-Sleep -Seconds 3600 # 每小时检查一次(可自行调整频率)
}
# 若要停止监控,在脚本末尾取消注册事件并清理资源
Unregister-Event -SourceIdentifier ([System.Guid]::NewGuid().ToString()) -ErrorAction SilentlyContinue
$watcher.Dispose()
上述脚本创建了一个 FileSystemWatcher 对象,设置了监控的目录、文件过滤器以及监控事件类型,并注册了一个事件处理函数,当检测到有新的 .md 文件被创建时,会输出相关信息。
注意:上述脚本在 PowerShell 5.x 及以上版本中可用。在较旧的 PowerShell 版本中,可能需要稍微不同的语法。另外,无限循环的结束条件需要根据实际应用场景自行设定,比如通过 Ctrl+C 中断脚本,或者设置退出条件。
8 . powershell 怎么判断某个进程已运行,如果已运行则杀死那个进程
在 PowerShell 中,你可以通过 Get-Process 命令获取进程信息,并通过 Stop-Process 命令终止进程。以下是如何判断并杀死一个已知进程名的进程:
# 定义要检查的进程名
$processName = "exampleProcess"
# 检查进程是否正在运行
if (Get-Process -Name $processName -ErrorAction SilentlyContinue) {
# 如果进程正在运行,杀死该进程
Stop-Process -Name $processName -Force
Write-Host "进程 $processName 已经被杀死。"
} else {
Write-Host "进程 $processName 当前并未运行。"
}
在上述脚本中:
Get-Process -Name $processName -ErrorAction SilentlyContinue用于尝试获取名为exampleProcess的进程,如果进程不存在,-ErrorAction SilentlyContinue会抑制错误输出。Stop-Process -Name $processName -Force则用于强行终止名为exampleProcess的进程。
请将 exampleProcess 替换为你实际要操作的进程名。如果你知道进程的 PID(进程标识符),也可以直接通过 PID 来终止进程:
# 定义要检查的进程PID
$processId = 1234 # 请替换为实际的PID
# 检查并杀死进程
if (Get-Process -Id $processId -ErrorAction SilentlyContinue) {
Stop-Process -Id $processId -Force
Write-Host "进程ID为 $processId 的进程已经被杀死。"
} else {
Write-Host "进程ID为 $processId 的进程当前并未运行。"
}
9 . powershell 怎么退出自己,不继续执行呢
在 PowerShell 中,若要立即退出当前脚本或会话,而不继续执行后续命令,可以使用 exit 命令。只需在脚本中放置 exit 即可:
exit
当你运行这个命令时,PowerShell 会立即停止执行并退出当前会话。如果你在脚本中使用 exit,则脚本执行到该命令时也会停止执行,并退出脚本上下文。如果需要返回一个退出代码,可以跟上一个数字,例如 exit 1 表示非正常退出,通常 0 代表成功退出,非 0 代表有错误发生。
10 . 我编写的 powershell 脚本怎么让它定期执行呢?怎么开机就执行我的脚本呢?
要在 Windows 系统中让 PowerShell 脚本定期执行或开机启动执行,可以采用以下几种方法:
定期执行 PowerShell 脚本:
- 使用任务计划程序:
- 打开“任务计划程序”(Task Scheduler)。
- 创建一个新任务:
- 在“常规”选项卡中,设置任务名称和描述。
- 在“触发器”选项卡中,添加触发器(如每天、每周或特定时间)。
- 在“操作”选项卡中,选择“启动程序”,在“程序或脚本”栏中输入
powershell.exe,并在“添加参数”中输入-ExecutionPolicy Bypass -File "<脚本全路径>",例如:
-ExecutionPolicy Bypass -File "C:\Scripts\MyScript.ps1"
- 根据需要配置“设置”选项卡(如运行用户账户、唤醒计算机等)。
- 使用注册表启动任务(仅限开机启动):
- 在注册表编辑器中导航到
Computer\HKEY_LOCAL_MACHINE\SOFTWARE\Microsoft\Windows\CurrentVersion\Run(或HKEY_CURRENT_USER\Software\Microsoft\Windows\CurrentVersion\Run针对当前用户)。 - 创建一个新的字符串值(REG_SZ),键名任意,键值为
"powershell.exe" -ExecutionPolicy Bypass -File "<脚本全路径>"。
- 使用 ScheduledTasks 模块(PowerShell v5+):
Import-Module ScheduledTasks
$action = New-ScheduledTaskAction -Execute "powershell.exe" -Argument "-ExecutionPolicy Bypass -File 'C:\Scripts\MyScript.ps1'"
$trigger = New-ScheduledTaskTrigger -Daily -At 8am # 或者其他适合的触发器
Register-ScheduledTask -Action $action -Trigger $trigger -TaskName "My Daily Task" -Description "Runs daily at 8am"
开机启动执行 PowerShell 脚本:
- 任务计划程序:
- 创建一个新的任务,触发器选择“启动时”。
- 注册表启动任务:
- 如上所述,将启动脚本的注册表键值添加到开机启动位置。
- Startup 文件夹:
- 将一个.bat 或.cmd 批处理文件放入
%USERPROFILE%\AppData\Roaming\Microsoft\Windows\Start Menu\Programs\Startup目录(针对当前用户)或C:\ProgramData\Microsoft\Windows\Start Menu\Programs\StartUp目录(针对所有用户),批处理文件内容如下:
powershell.exe -ExecutionPolicy Bypass -File "C:\Scripts\MyScript.ps1"
- Windows 服务:
- 如果脚本需要以服务形式开机启动,可以考虑将其包装进 Windows 服务。这通常需要创建一个小型的宿主程序,然后在服务启动时调用 PowerShell 脚本。这种方法较为复杂,不适合简单脚本,但对于需要长期运行的服务化脚本比较适用。
请务必注意,为了安全起见,应在执行脚本前了解其行为,并根据需要调整执行策略。在企业环境中,强烈建议遵循公司政策和最佳实践,尤其是在修改注册表或安排开机启动任务时。
11. ScheduledTasks 模块只要调用这个模块执行下就行了吗?
导入并使用 ScheduledTasks 模块创建任务并不仅仅是一个模块导入的过程,还需要进一步配置任务的触发器(何时运行)、动作(执行什么命令)以及任务的详细属性,如任务名称、描述等。以下是创建一个开机启动任务的完整示例:
Import-Module ScheduledTasks
# 创建任务动作(执行PowerShell脚本)
$scriptPath = "C:\Scripts\MyScript.ps1"
$action = New-ScheduledTaskAction -Execute "powershell.exe" -Argument "-ExecutionPolicy Bypass -File `"$scriptPath`""
# 创建触发器(开机启动)
$trigger = New-ScheduledTaskTrigger -AtStartup
# 配置任务设置
$settings = New-ScheduledTaskSettingsSet -AllowStartIfOnBatteries -DontStopIfGoingOnBatteries -StartWhenAvailable
# 注册并创建任务
$taskName = "MyStartupScript"
Register-ScheduledTask -Action $action -Trigger $trigger -TaskName $taskName -Description "This task runs on startup." -Settings $settings
# 启用任务(可选,有些情况下任务创建后默认就是启用状态)
Enable-ScheduledTask -TaskName $taskName
在上述脚本中,首先导入 ScheduledTasks 模块,然后定义了任务的动作,即执行指定的 PowerShell 脚本;接着创建了一个开机启动的触发器;还配置了任务的一些附加设置,比如允许在电池供电时运行;最后,使用 Register-ScheduledTask 命令创建并注册了任务,并使用 Enable-ScheduledTask 命令确保任务处于启用状态。这样,当计算机开机时,就会自动执行指定的 PowerShell 脚本。这种方法较为复杂,不适合简单脚本,但对于需要长期运行的服务化脚本比较适用。
12 . Windows 服务怎么实现?
在 Windows 操作系统中创建一个服务(Windows Service)通常需要以下几个步骤:
- 创建服务程序:
- 使用.NET Framework(如 C#、VB.NET)或其他支持创建 Windows 服务的语言(如 C++、Python、Golang 等)编写服务程序代码。服务程序必须继承自
System.ServiceProcess.ServiceBase类,并至少重写OnStart和OnStop方法。OnStart方法中启动服务的核心功能,OnStop方法中则执行停止服务时的清理工作。
示例(C#):
using System;
using System.ServiceProcess;
public class MyWindowsService : ServiceBase
{
public MyWindowsService()
{
this.ServiceName = "MyCustomService";
// 可以添加描述等其他服务属性
}
protected override void OnStart(string[] args)
{
// 在这里启动服务的主要逻辑
// 例如,开启一个后台线程,监听端口,定时任务等
}
protected override void OnStop()
{
// 在这里停止服务时执行的清理逻辑
// 例如,关闭所有打开的连接,释放资源等
}
}
- 安装服务:
- 使用
installutil工具(对于.NET Framework 服务)或其他对应工具将编译好的服务程序安装到 Windows 服务列表中。对于.NET 服务,你可以在命令行中定位到包含installutil.exe的.NET Framework 目录,然后执行命令:
installutil.exe MyWindowsService.exe
- 对于非.NET 服务,可能需要编写专门的安装脚本或者使用特定的安装工具。
- 管理服务:
- 服务安装后,可通过“服务”管理工具(services.msc)启动、停止、禁用或更改服务属性。
- 也可以通过命令行工具如
sc或 PowerShell 命令管理服务。
- 卸载服务:
- 如果需要卸载服务,同样可以使用
installutil.exe,只需在其后添加-u参数:
installutil.exe -u MyWindowsService.exe
- 注意事项:
- 确保服务程序有适当的权限来执行所需操作。
- 服务程序在没有交互式桌面的情况下运行,所以不能显示 UI 或弹出对话框。
- 部署时需要考虑服务的启动账户和权限问题,确保服务能够访问必要的资源。
- 自动启动服务:
- 在“服务”管理工具中,找到你的服务,右键属性,将“启动类型”设置为“自动”,这样在系统启动时,服务就会自动启动。
请根据你的开发环境和技术栈选择合适的开发和服务部署方法。
13 . PS2EXE 或 PowerShell Community Extensions 介绍
PS2EXE
PS2EXE 是一个 PowerShell 脚本转换工具,它可以将 PowerShell (.ps1) 脚本转换为可执行的 Windows EXE 文件。这样做的好处在于,有时候直接运行 PowerShell 脚本可能受限于执行策略或者其他环境因素,而将脚本编译为 EXE 文件后,可以在无需修改执行策略的情况下直接运行,并且对于不熟悉 PowerShell 的用户来说,EXE 文件更容易接受和运行。
使用 PS2EXE,开发者可以将 PowerShell 脚本转换为独立的可执行程序,便于分发和执行。不过,需要注意的是,生成的 EXE 文件本质上还是一个托管 PowerShell 主机,因此,某些高级功能或特定的安全限制可能仍然适用。
PowerShell Community Extensions (PSCX)
PowerShell Community Extensions(PSCX)是一个由社区维护的 PowerShell 模块集合,它为标准的 PowerShell 增加了许多有用的新命令(Cmdlets)、函数、别名和提供程序。PSCX 引入了许多增强功能,比如文件系统的增强操作、字符串处理、加密支持、网络功能增强等。
PSCX 使得 PowerShell 用户能够更加高效地进行脚本编写和日常管理工作,通过引入更多的内置功能,减少了编写自定义脚本的负担。该扩展模块面向所有 PowerShell 用户,特别是那些需要频繁进行自动化任务和脚本编程的专业人士。
总结来说,PS2EXE 主要用于将 PowerShell 脚本转换为可执行文件,而 PSCX 则是扩展 PowerShell 功能的工具包,为 PowerShell 增加了大量实用的命令和功能。两者服务于不同的目的,都是提高 PowerShell 工作效率的重要工具。
14. PowerShell 脚本怎么包装在一个.vbs 文件中
想要在 VBScript (.vbs) 文件中包装和执行 PowerShell 脚本,可以通过 VBScript 调用 PowerShell 执行引擎来实现。下面是一个简单的示例,展示如何在 VBScript 中启动 PowerShell 并执行一个 PowerShell 脚本:
' VBScript 示例
Set objShell = CreateObject("WScript.Shell")
' PowerShell 命令
powerShellCommand = "powershell -command "&_
"'& {Your PowerShell Script Here}'"
' 执行 PowerShell 命令
objShell.Run powerShellCommand, 1, True ' 1 表示看到命令窗口,True 表示等待命令完成后再继续
' 如果你需要执行一个 .ps1 文件而不是内联脚本
' 可以指定文件路径,例如:
' powerShellCommand = "powershell -ExecutionPolicy Bypass -File C:\Path\To\YourScript.ps1"
Set objShell = Nothing
请注意:
- 将
'& {Your PowerShell Script Here}替换为你要执行的实际 PowerShell 脚本内容。 - 如果要执行外部
.ps1脚本文件,请使用-File参数,同时确保设置了合适的执行策略(如-ExecutionPolicy Bypass),因为默认情况下可能会受到限制。
务必谨慎对待这种跨脚本语言执行,特别是在涉及系统管理任务时,因为它可能带来安全风险。确保你的脚本和执行策略是安全的,并符合组织的安全政策。
15. PowerShell 都有哪些 gui 控件?
PowerShell 本身并不直接提供 GUI 控件,但它可以通过调用.NET Framework 来创建图形用户界面(GUI)。PowerShell 7.x(包括基于.NET Core 的版本)和早期基于.NET Framework 的 PowerShell 5.x 都支持.NET 的相关控件来构建 GUI。
以下是一些常用的.NET GUI 控件,可以在 PowerShell 中使用:
- Windows Forms (WinForms) 控件:
- Label
- TextBox
- Button
- CheckBox
- RadioButton
- ComboBox
- ListBox
- DataGridView
- OpenFileDialog
- SaveFileDialog
- FolderBrowserDialog
- MessageBox
- Windows Presentation Foundation (WPF) 控件:
- TextBlock
- TextBox
- Button
- CheckBox
- RadioButton
- ComboBox
- ListBox
- DataGrid
- OpenFileDialog
- SaveFileDialog
- MessageBox
- DatePicker
- Slider
- ProgressBar
- ListView
- TreeView
- UserControl 等
在 PowerShell 中创建这些控件的例子:
Add-Type -AssemblyName System.Windows.Forms
Add-Type -AssemblyName PresentationFramework
# Windows Forms 示例
$form = New-Object System.Windows.Forms.Form
$button = New-Object System.Windows.Forms.Button
$textbox = New-Object System.Windows.Forms.TextBox
$form.Controls.Add($textbox)
$form.Controls.Add($button)
$form.ShowDialog()
# WPF 示例
$app = New-Object System.Windows.Application
$window = New-Object System.Windows.Window
$buttonWpf = New-Object System.Windows.Controls.Button
$textboxWpf = New-Object System.Windows.Controls.TextBox
$window.Content = $stackPanel
$stackPanel.Children.Add($textboxWpf)
$stackPanel.Children.Add($buttonWpf)
$app.Run($window)
在 PowerShell 中构建 GUI 通常需要结合.NET 的编程知识来实现,虽然相对复杂,但可以创建功能丰富且美观的界面。此外,还有一些开源项目如 PSGUI、PoshGUI 等为 PowerShell 提供了创建 GUI 的简化方法。