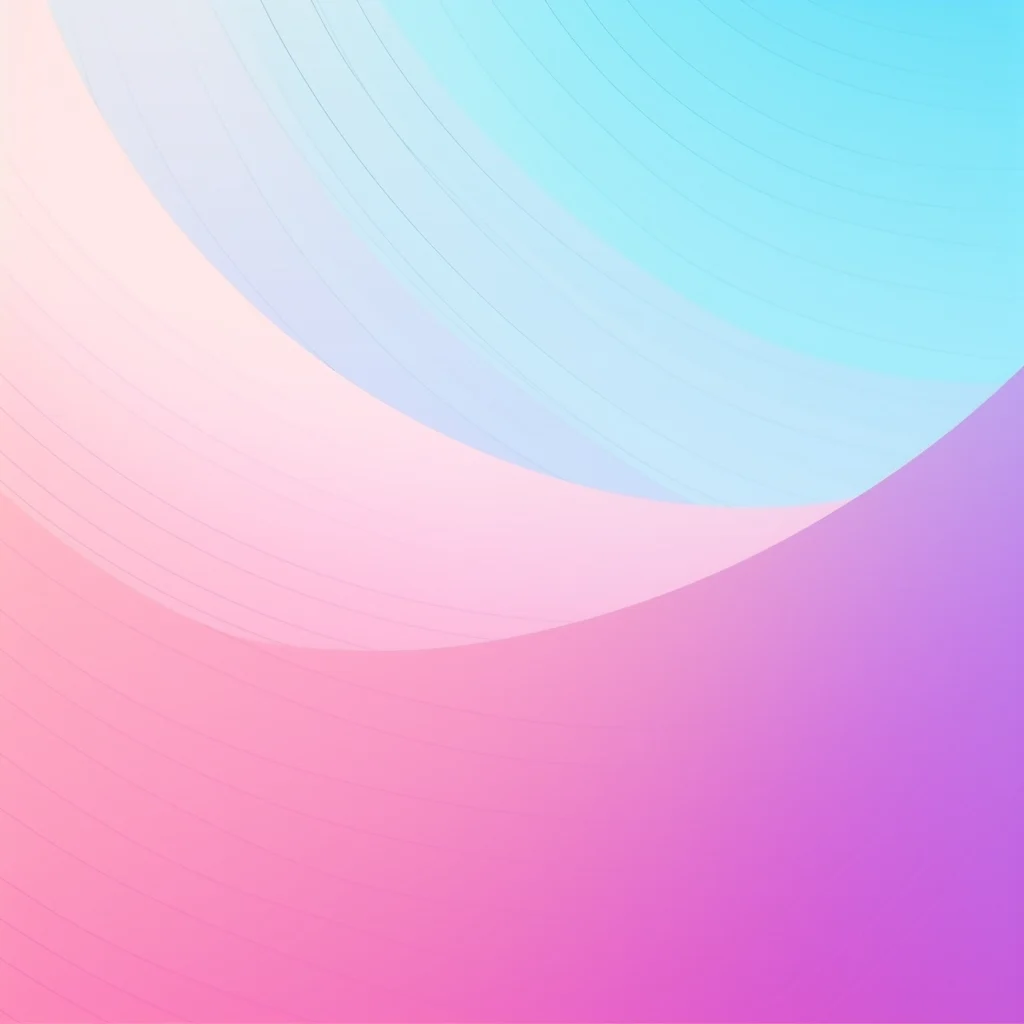Obsidian is more than just a note-taking app; it's a powerful tool for content creators. This blog will explore how you can use Obsidian, in conjunction with the Quail Obsidian plugin, to publish newsletters and blog posts at Quail effortlessly.
Installing and Configuring
Obtaining an API Key
Quail's Obsidian plugin requires an API key to access Quail's API. Follow these steps to obtain an API key:
- Log in to Quail: https://quail.ink/login
- Visit the "Profile - API Keys" page.
- Click the "New" button, enter an API key name, and click "Create".
- A newly created API key will appear in the API key list. Click the "Copy" button to copy the API key to your clipboard.
Please keep the API key in a secure place and do not share it with others. We will use this API key to configure the Obsidian plugin later.
Installing the Plugin
Quail's Obsidian plugin can be found in the Obsidian community plugin list. You can install it directly from there.
- Open Obsidian's settings page and click on the "Community Plugins" tab.
- Click the "Browse" button at the right of the "Community Plugins" tab. A plugin list will appear.
- Search for "Quail" in the plugin list and click the "Install" button.
You may need to restart Obsidian again for the plugin to take effect.
Please refer to the plugin homepage for more installation instructions.
Configuring the Plugin
After installing the plugin, you need to configure it to use the functionality provided by the plugin.
- First, open Obsidian's settings page and click on the "Community Plugins" tab. Find the Quail plugin and click the "Settings" button.
- Enter the API key you obtained earlier in the "Quail API Key" field.
- Enter your list slug in the "List ID or slug" field. For example, if your list URL is
https://quail.ink/smith, then your list slug issmith. - Keep the other settings at their default values.
Restart Obsidian for the plugin to take effect.
Writing Posts
You can write posts in Obsidian as usual. Once you have finished writing an post, you can use Quail's Obsidian plugin to publish it.
Before publishing, you need to generate summaries for your posts according to Quail's requirements.
Generating Summaries and Metadata
Quail provides the functionality to generate post summaries using AI. You can use Quail's Obsidian plugin to invoke this feature. Here's how:
- Press the shortcut key
Ctrl + Pto open Obsidian's command palette (orCmd + Pfor macOS users). - Type "Quail" and select the "Quail: Generate Metadata" command, then press Enter.
- Wait a moment, and Quail will automatically generate the summary, tags, and other metadata for your post. It will insert them at the beginning of the post in frontmatter format.
You will see something similar to the following at the beginning of your post:
---
slug: "post-slug"
datetime: 2021-08-01T00:00:00+08:00
summary: "post summary"
tags: "tag1, tag2"
cover: "URL of post cover image"
---
In the above frontmatter:
slugis the slug of the post, which Quail uses to generate the post's URL. This slug should be unique within the entire list and generally consists of English words representing the post's title. You can manually modify this slug if you don't want to use the generated one.datetimeis the publication date of the post.summaryis the summary of the post, which you can also manually modify.tagsare the post's tags, which you can also manually modify.coveris the URL of the post's cover image, which you can manually modify. However, when modifying it, please note that:
The cover image must be publicly accessible, or must be an image from your Obsidian and use an absolute path. Please refer to the "Inserting Images" section below.
You can also choose to manually enter the summary instead of using the AI-generated one.
If you don't want to use the AI-generated summary, you can select the "Quail: Insert Metadata Template" command, and Obsidian will automatically insert a metadata template for you to manually enter the information.
Inserting Images
If the images in your post come from your local vault of Obsidian, Quail's Obsidian plugin can read them and automatically upload them to Quail when saving or publishing posts.
You can use both Obsidian's internal link syntax and general Markdown image syntax to insert images into your posts.
Once the images are uploaded to Quail, Quail will automatically convert the image into WebP format and replace the image links in your post with the URLs of the uploaded images.
Internal link syntax
It could be either absolute path or image aliasing in the sentence.
Here's an example:
![[image-1.png]]
![[images/image-2.png]]
The code above will insert the images image-1.png and image-2.png into the post. In this case, image-1.png is the only file with this name in the post, image-2.png is the a file under the images folder.
You can also paste an image directly from the clipboard and Quail will handle it automatically.
Markdown image syntax
Please use absolute path for inserting image in this way. Here's an example:
Suppose your Obsidian directory structure is as follows:
- [essay]
- [images]
- image-1.png
- image-2.png
- [posts]
- test
Here, "essay," "images," and "posts" are folders, "image-1.png" and "image-2.png" are image files, and "test" is an post file.
If you want to insert the image "image-1.png" into "test," you need to use the following syntax:

Instead of Obsidian syntax:
![[image-1]]
Note that "/essay/images/image-1.png" is an absolute path (starting from the top-level folder), not a relative path. If you use a relative path, Quail's Obsidian plugin will not be able to locate the image file.
Support Commands
Saving posts
Once you have finished writing and generating summaries and metadata for your posts, you can use Quail's Obsidian plugin to save them:
- Press the shortcut key
Ctrl + Pto open Obsidian's command palette (orCmd + Pfor macOS users). - Type "Quail" and select the "Quail: Save" command, then press Enter.
- Wait a moment, and Quail will automatically save the post to Quail.
If you log in to Quail at this point, you will be able to see the post you just saved in the "post List".
Publishing posts
Publishing an post changes its status from "Draft" to "Published," making it visible to others:
- Press the shortcut key
Ctrl + Pto open Obsidian's command palette (orCmd + Pfor macOS users). - Type "Quail" and select the "Quail: Publish" command, then press Enter.
- Wait a moment, and Quail will automatically publish the post to Quail and display the post's access URL.
- You can click on the displayed URL to view your post.
Unpublishing posts
Unpublishing an post changes its status from "Published" to "Draft," making it no longer visible to others.
The process is similar to publishing an post, but in the second step, select the "Quail: Unpublish" command.
Delivering posts
Delivering an post sends it via email or other supported Channel (Telegram, Discord, Line) to your subscribers.
The process is similar to publishing an post, but in the second step, select the "Quail: Deliver" command.
That's the usage of Quail's Obsidian plugin. If you have any questions, please feel free to raise them in the Discord Channel.